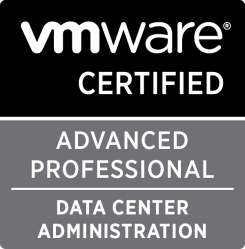vCenter & Distributed vSwitch on two ESXi hosts with a single NIC
October 10, 2013 1 Comment
I was doing some lab work the other day with two IBM Flex nodes that only had a single 10Gb NIC.
The vCenter for the environment was located on the afformentioned ESXi hosts and my plan was to use the Distributed vSwitch, rather than the Simple vSwitch.
If you ever tried moving a ESXi host to a Distributed vSwitch which hosts the vCenter, it easy when you have more than one NIC. Just move one of the NIC’s to the Distributed vSwitch, and then change the network configuration for the vCenter.
But when you are trying to move a ESXi host with a single NIC (whitebox, demo equipment, etc) things get a little bit more complicated.
When you attempt to move the vCenter and the ESXi host to a new Distributed Portgroup, the vCenter loses its connection and the process is rolled back. But you are still stuck with the NIC on the Simple vSwitch. Status quo…
The best way to make this work is to:
- Move the ESXi host that doesn’t run the vCenter VM hto the Distributed vSwitch. Create VM traffic portgroups.
- Clone the vCenter VM and place it on the ESXi host that doesn’t run the vCenter VM.
- Connect the newly cloned vCenter VM to a Distributed Portgroup on the ESXi host (that was connected to the DVS previously)
- Turn off the original vCenter.
- Turn on the cloned vCenter and configure the network settings (accept the error about a previous network using the IP if using Microsoft Server)
- Move the existing host to the Distributed switch.
Now you have a working vCenter on hosts with single NICs with a Distributed vSwitch.