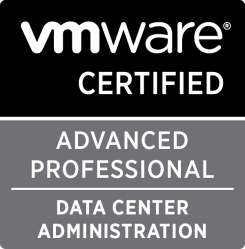VMwareTV releases new VMware View 5 videos
April 25, 2012 Leave a comment
VMwareTV, VMware’s YouTube channel, just released some great videos on View 5.
This video shows the steps in entitling users to a pool of desktops using the View 5.0 Administrator.
This video shows the steps in creating a linked clone pool of desktops using the View 5.0 Administrator.
This video shows the steps in entitling a ThinApp application to a pool of desktops using the View 5.0 Administrator.
This video shows the steps in importing and editing the VMware View persona management group policy in an Active Directory server supporting a View 5.0 infrastructure.
Understand the PCoIP protocol that powers VMware View desktops. Learn how to tune the PCoIP protocol for different workloads to optimize performance.
This session will cover the basic features of VMware View Persona Management and the appropriate use cases where it provides the right fit. It will contain a brief demo of setting it up, including the most common settings to be used.
Learn how to troubleshoot VMware View from some of the best field troubleshooters. See how to identify the failure domain and obtain clues that point to root causes and how to resolve problems quickly and efficiently. You will be able to identify key logs and critical indicators of problems as well as determine if View is running smoothly.
Learn the tips and tricks to provide your business a data back up and recovery solution for the datacenter. This session covers back up requirements and storage design for different components and provides a reference architecture used to build this solution.
These videos are also available at VMware View Bootcamp page: http://communities.vmware.com/community/vmtn/desktop/view/bootcamp